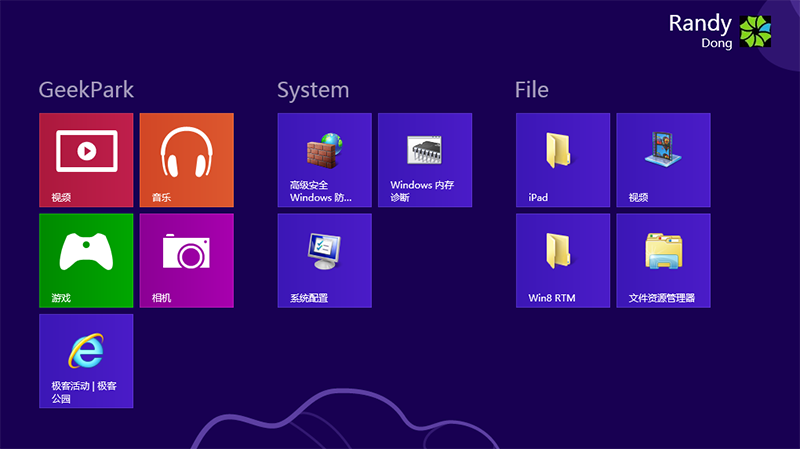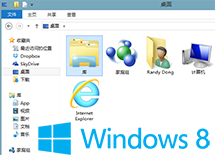
资源管理器是用户查看、管理文件的基本工具,也是 Windows 桌面用户体验的基础,在 Windows 8 中它有哪些改进呢?
本文是极客公园《Windows 8 完全指南》系列第十一篇,为您介绍 Windows 8 新的文件资源管理器。其他章节请见专题目录。
从“资源管理器”到“文件管理器”
Windows 资源管理器 Windows 用户查看、管理文件的基本工具,也是 Windows 桌面用户体验的基础,但如果你向一个普通 PC 用户问他对 Windows 资源管理器 有什么看法的话相信第一反应绝对是“ Windows 资源管理器 ?什么是Windows 资源管理器 ?”这也是为什么以“Windows 资源管理器”为关键词,不管是谷歌还是百度第一条都是“windows资源管理器在哪里?”本来资源管理器应该是一个独立的应用程序的,但由于被微软默认集成在 Windows 里面太久了,久到用户根本不知道它本身只是一个管理文件的程序。用户在查看文件、管理文件的同时 其实就是在使用 Windows 资源管理器。
在 Windows 8 中微软将此程序改称文件资源管理器(File Explorer),以前那个 Windows 资源管理器(Windows Explorer)是过去时了。那么这个“改弦易帜”的文件资源管理器相比之前的 Windows 资源管理器都有哪些改进呢?
功能区的更改
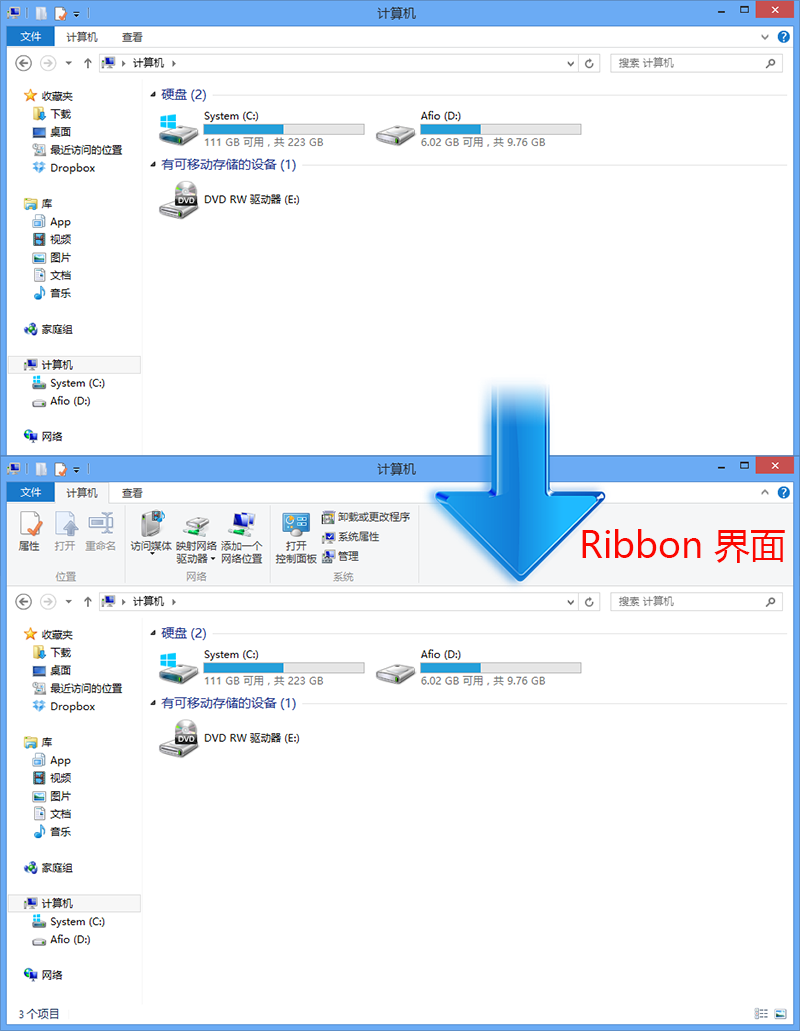
如上图所示,最上面的图是 Windows RTM(正式版)中默认情况下文件资源管理器的界面,看起来似乎和 Win 7 差别不是很大吧,但是点击右上角那个“向下”的箭头后就会发现多了一块类似 Office 2007 的区域,那块区域就是文件资源管理器的功能区,也是前面我们所介绍的 Ribbon 界面。
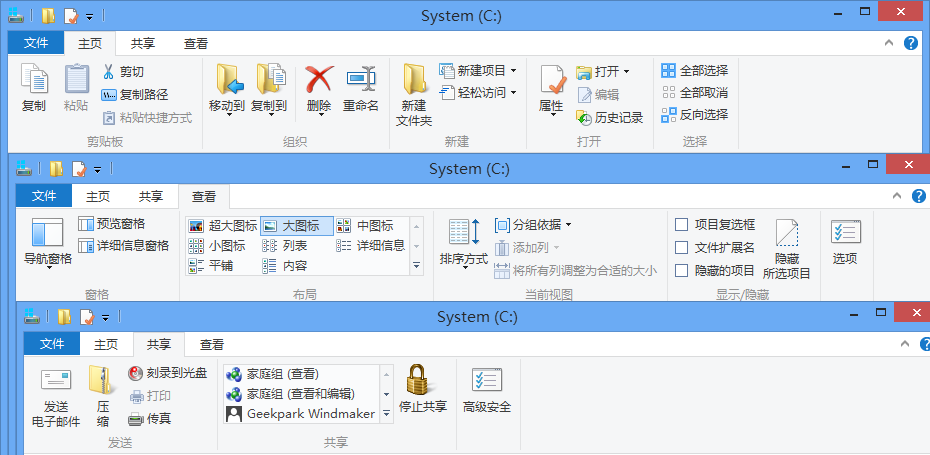 (文件资源管理器功能区三大主分组展示)
(文件资源管理器功能区三大主分组展示)
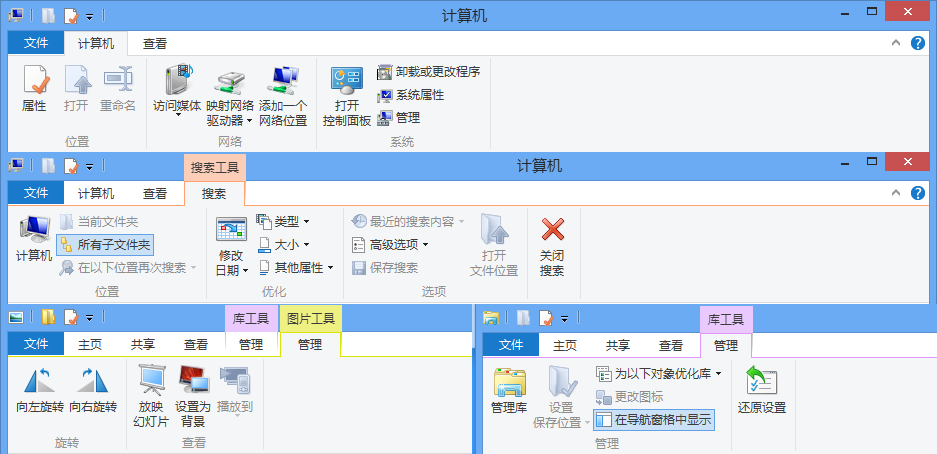 (独立触发功能区展示)
(独立触发功能区展示)
文件资源管理的功能区取代的是之前包括下拉菜单在内的传统功能列,它将最常用的命名按照操作情景分组,并放置在用户最容易看到、点击到的地方,可以极大的方便用户的操作。
例如在之前要想查看隐藏的文件(很常见的一个命名),需要先在下拉菜单里找到“文件夹”选项,然后再切换到“查看”选项卡,再从下面找到“显示隐藏的文件”选项,再点击“确定”。而在新版中,不管功能区有没有展开,都可以直接点击“查看”选项卡,然后选中“隐藏的项目”复选框即可。
但就像之前所说的那样,Ribbon 界面虽然高效,但总有不适应、不习惯、不学习的用户,众口难调这件事对于微软来说要比其他任何地方更加严重。再加上 Ribbon 界面确实占据了不少有效的垂直空间,干扰了不少用户,因此最后将文件管理器的默认界面更改为最精简化显示,,需要完整界面的话点击右侧的小箭头可以展开全部菜单项目,不需要的保持原装即可。
注:
- “文件”选项卡中增加了直接启动 CMD 命令行及 PowerShell 功能。
- 实际上在之前的 Win 8 消费者预览版的文件管理器中 Ribbon 界面就是默认展开的,微软为了让资源管理器符合 Windows 8 的整体设计原则,并稳定部分不满用户的情绪才在 RTM 正式版中将功能区默认设置为最小化的。
除了最明显的功能区改进外,新版文件资源管理器还有其他几项比较细微的改进。
恢复“向上”按钮
在 Vista 和 Win 7 很多用户发现在 XP 时代经常使用的“向上”按钮不见了,或许是微软认为增强功能的地址栏足够用了吧,但由于太多用户的反馈在 Win 8 中又将它加了回来(增强地址栏功能不变)。
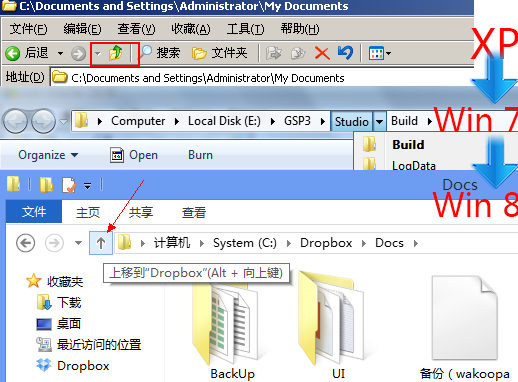
(“向上”按钮的回归)
可视热键
快捷键操作高效相信用过 Ctrl+C/V 的用户应该深有体会,但大多也仅此而已了,因此新版资源管理器增加了快捷键提示,只需按下 Alt 键就会出现浮动提示。(注:来自微软数据显示在资源管理器内部快捷键的使用占所有发出的资源管理命令中超过 85%)
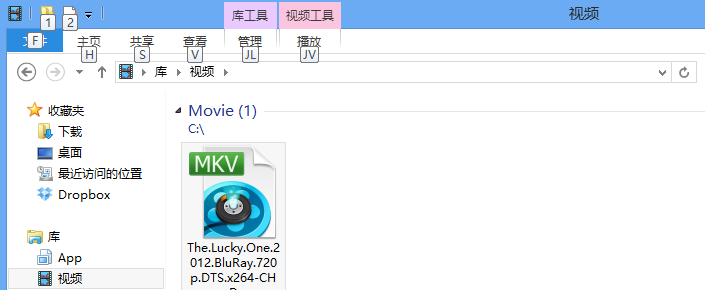 (在资源管理器界面按下 Alt 键后的提示)
(在资源管理器界面按下 Alt 键后的提示)
支持图片方向元数据
资源管理器现在支持 JPEG 图像的 EXIF 方向信息。如果在相机中正确地设置了该值,则在文件资源管理器中将无需修正方向。
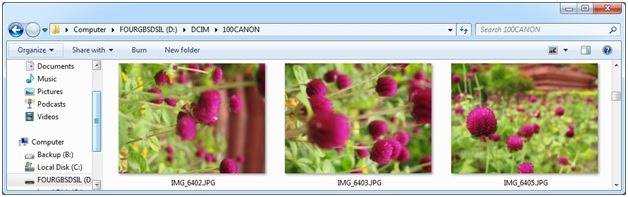
Windows 7 资源管理器中的图像
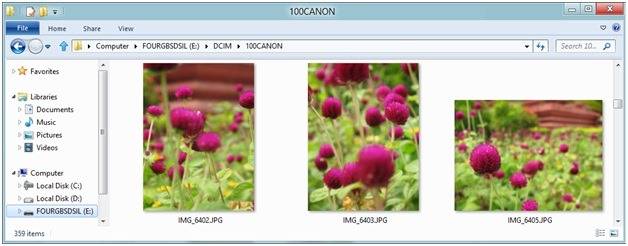
Windows 8 资源管理器中的图像
以上是直接可视界面和功能的改进,其实微软还对于文件资源管理器一些命令动作操作的界面和功能做了不少改进。
Windows 用户使用资源管理器大部分时间都是在执行文件管理任务,在其中“复制、移动、重命名和删除”是用户最常使用的功能也是资源管理器的核心文件管理命令。 对于重命名微软没有做什么改进(事实上也基本没什么需要更改进的),而删除则是默认去除了双重确认对话框(当然也可以找回- Windows 8 技巧-找回删除确认对话框链接),后面我们有提到。
那么剩下的就是复制和移动,按照一个流程走它俩都涉及到三方面:“文件冲突”-->确认-->“显示界面”-->"操作中断处理"-->完成,下面我们从这三个方面看看在界面上都有哪些改进吧。
1. 文件冲突界面改进
Win 8 在复制或移动文件并遭遇文件名冲突时提供了一种不同于之前的全新体验,除了“替换目标中的文件”和“跳过这些文件”外增加了“简单冲突解决”对话框(选择“让我决定每个文件”)。
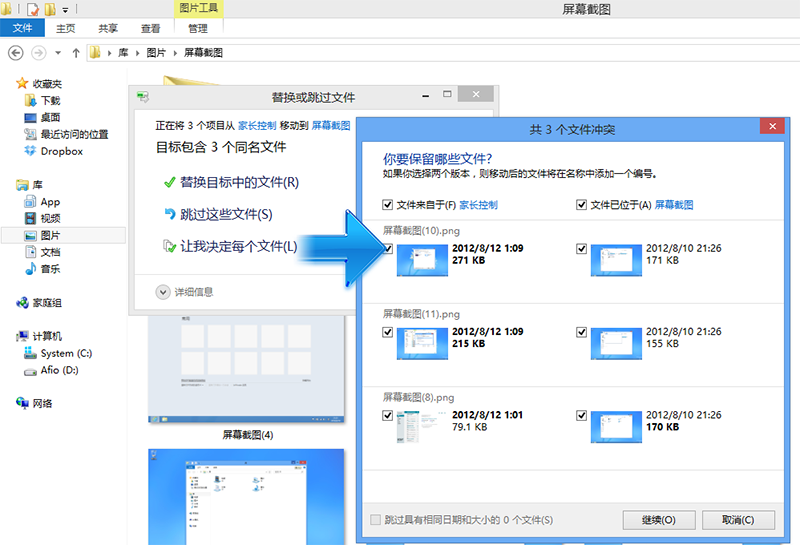
如上图,在这个文件冲突对话框中来自源文件夹的所有文件都位于左侧,目标文件夹中存在文件名冲突的所有文件都位于右侧。所有冲突文件的关键信息(文件大小、修改日期属性)会被重点标注出来(较新和较大的元数据值在 UI 中为粗体), 帮助用户快速、高效地识别绝大多数重复文件。
此外注意在此对话框的左下角有一个“跳过日期和大小相同的两个文件”选项,如果冲突文件符合的话系统会自动帮你过滤掉拥有相同文件名、日期、大小的文件,跳过对这些文件的复制和移动,帮助用户避免不必要的选择。
2. 预览界面改进
Win 8 中的复制预览界面是除了“任务管理器”外又一个让人眼前一亮的改进,详细试图中的实时吞吐量可以一目了然的显示每项复制作业中的数据传输速度、传输速度趋势以及要传输的剩余数据量。这种直观的视觉化设计和任务管理器中的热度图很类似。

(绿色代表正在复制,黄色表示作业已停止)
3. 中断处理界面改进
在 Win 8 中的复制过程中如果遇到文件无法找到、文件正在使用等中断问题后,系统会在完成所能完成的全部工作后按顺序显示这些中断问题。另外如果还在复制过程中系统就进行了睡眠或休眠状态后复制过程自动暂停,当计算机重新唤醒后,复制过程不会像之前那样自动恢复复制动作,而是依旧处于暂停状态,等待用户手动确认是继续复制还是取消。
此外跟删除文件、结束进程一样,在复制或移动过程中也去除了类似“确实要合并这些文件夹吗?”的多余对话框。
其他改进
1. 同步用户设置
在 Win 8 中文件资源管理器的配置进行一次就足够了,系统默认会将电脑中的配置信息同步到当前已登录微软账户中去。

2. 固定到“开始屏幕”
如之前在“开始屏幕”介绍中所提到的(系统界面),在新版文件资源管理器中可以将任意某个库、文件夹,甚至文件资源管理器本身 Pin 到“开始屏幕”中作为”磁贴式“的快捷方式。